J:COMのセットトップボックス(STB)に録画した番組をBDレコーダーにダビングする
ここのところ、「脱J:COM」を本気で考えているのですが、その場合、最大のネックになるのが、セットトップボックス(Smart J:COM Box 型番:BD-V7002RJ)に録画した番組です。セットトップボックスはJ:COMからのレンタルなので、解約の際は返却しなければいけません。つまり、「解約=録画データをすべて失う」ということになります。
この悲劇を避けるためには、セットトップボックス内に録画した番組をすべて別のレコーダーにダビングするしかありません。
というわけで、今回、セットトップボックスからBDレコーダーへのダビングをやってみたので、その備忘録です。
今回僕が使用した機種は、J:COMのセットトップボックスが、パイオニアの「BD-V7002RJ」、BDレコーダーのほうが、パナソニックのDIGA「DMR-BRW2060」です。DIGAは今回新たに購入しました。痛い出費ですが、「脱J:COM」で毎月の固定費を減らすためなので、経費削減のための投資と考えます。
また、DIGAとは別に、接続のために、HDMIケーブル(DIGAとテレビの接続用)とLANケーブル(DIGAとセットトップボックスの接続用)が必要になります。
DIGAの初期設定をする
まず、BDレコーダーのDIGAの初期設定を済ませないといけません。設定の操作はテレビ画面を通じて行うので、DIGAとテレビを接続します。
DIGAをコンセントにつなぎ、電源を入れてから、HDMIケーブルでDIGAとテレビを接続します。それぞれのHDMIポートに差し込むだけです。
B-CASカードをまだ入れていませんでした。指示通りカードを挿入します。すると、自動でチャンネル設定が始まります。
しかし、DIGAにテレビアンテナ線を接続していないので、地上波、BS・CSともに設定に失敗します。今回はダビングだけが目的なのでチャンネル設定は必要なく、DIGAのリモコンで「次へ」を選択して、そのまま設定を終了します。
ここまで終わると、DIGAのホーム画面が表示されます。
この時点で、DIGAはまだ時刻設定が済んでいません。時刻が設定されていないと、ダビングの操作をしてもずっと待機状態になるらしいので、設定しておきます。「初期設定/リモコン設定」を開き、「設置設定/リモコン設定」→「日時設定」を選択し、リモコンを使って日時を入力します。
これでDIGAの初期設定は完了です。
DIGAとセットトップボックスの接続設定
次に、DIGAとセットトップボックスを接続し、両方で接続設定をします。
LANケーブルでDIGAとセットトップボックスを接続
まず、DIGAとセットトップボックスをLANケーブルで接続します。DIGA側はLANケーブルの差込口はひとつなので迷うことはありません。セットトップボックス側にはLANケーブルの差込口がいくつかありますが、「ホームネットワーク」というところに差し込みます。
DIGAのネットワーク接続設定
次に、DIGA側のネットワーク接続設定をおこないます。
DIGAのホーム画面から、「ネットワーク設定」→「かんたんネットワーク設定」を選択します。
「設定に数分かかる場合があります」と表示されますが、実際に、数分かかりました。
数分待つと、かんたんネットワーク設定が完了しますので、リモコンの「決定」ボタンを押して、ネットワーク設定画面に戻ります。
ネットワーク設定画面に戻ったら、今度は「ネットワーク通信設定」→「お部屋ジャンプリンク/スカパー!Link(録画)設定」を選択します。
「お部屋ジャンプリンク/スカパー!Link(録画)設定」画面が開いたら、「お部屋ジャンプリンク機能」が「入」になっていること、そして「アクセス許可方法」が「自動」になっていることを確認し(もし違っていたら変更する)、ネットワーク通信設定を終了します。
これで、DIGA側の設定はすべて完了。
セットトップボックスの接続設定
今度はセットトップボックス側の接続設定です。
まず、テレビの入力切替で「HDMI1」(セットトップボックスを接続しているほうのHDMI)を選択してケーブルテレビの画面を表示させた上で、J:COMのリモコンのホームボタンを押して、ホーム画面を表示させ、「設定・その他」→「各種設定」→「STB設定」→「通信設定」→「ネットワーク接続IP設定」と選択していきます。
ネットワーク接続IP設定の画面が開いたら、「ホームネットワーク」の項目をさがし、「設定実行」を選択します。
ホームネットワーク接続方法選択画面が開くので「LAN接続」を選択して「次へ」を押します。
ホームネットワーク設定画面が開くので「IPアドレス取得方法」が「自動」になっていることを確認して「次へ」を押し、次の確認画面で、「ホームネットワーク接続方法:LAN」「IPアドレス取得方法:自動」になっていることを確認して「設定」ボタンを押します。
「設定変更成功」画面が開くので「確認」を押して完了します。「リブートします」と表示されるのですが、特に再起動などはされませんでした。ここのところはよくわかりません。
これで、セットトップボックスとDIGAがネットワークでつながりました。ここからは、DIGAを録画機器として使えるように設定します。
ホーム画面に戻り、今度は「設定・その他」→「接続サポート」→「ネットワーク上の録画機器の設定」→「新しい録画機器を追加する」と進みます。
録画機器追加画面が開き、さきほどネットワーク接続が完了したDIGA(DMR-BRW2060)が表示されるので、これを選択します。
これでDIGAが録画機器として追加されました。
以上で、ダビングをするための設定がすべて完了です。
いよいよダビングを実行
番組ひとつずつダビング
J:COMのリモコンの「録画リスト」ボタンを押して、セットトップボックスの録画リストを表示させます。接続機器として「内臓HDD」とさきほど録画機器として追加されたDIGAが表示されます。「内臓HDD」を選択してこれまで録画した番組を表示させます。
録画番組のリストの中からダビングしたい番組を選択してから、リモコンの「サブメニュー」ボタンを押し、「ダビングする」を選択します。
ダビング先の機器は当然、DIGAを選択し、「次へ」を選択すると、確認画面が出るので、「はい」を押します。
すぐにダビングが始まるわけではなく、数分間、「ダビング待ち」の状態が続いてから、「ダビング中」になります。
ダビングと言っても、デジタルデータの移行だけなので、すぐにすむんじゃないかと思っていたのですが、かなり時間がかかります。ともかく無事にダビングが終了し、DIGA内の録画リストを確認すると、ちゃんとダビングした番組が表示されていて、ちゃんと再生もできました。
複数番組を一括ダビング
番組をひとつずつダビングしていくのは大変なので、複数の番組を一括してダビングすることもできます。その場合は、先に、録画リストの右上の「削除・編集」のところを選択すると表示されるリストの中から「ダビング」を選択します。
すると、録画番組リストにチェックボックスが表示されるので、リモコンの▲▼ボタンと決定ボタンを使って、ダビングしたい番組にチェックを入れます。チェックがすんだら、番組リストの右にある「ダビング」ボタンを選択します。
確認メッセージが表示されますので、「次へ」「はい」を選択すれば、ダビング開始です。
以上、接続設定から実際のダビング操作まで、J:COMのセットトップボックスからBDレコーダー(DIGA)へのダビングをおこなう方法の記録です。
追記(2021年9月26日)
脱J:COMをしてから1年余り、このたび恥ずかしながらJ:COMに帰ってまいりました。その理由と経緯については、いずれ記事にするつもりですが、今回、再契約にあたって新たに回線開通と機器設置のために来ていただいた作業員の方と話をしていて知ったのですが、録画予約中のダビング作業には注意が必要だそうです。まず前提として、番組録画中にダビングはできません。そして、セットトップボックスはそのような事態を避けるために、ダビング作業中に録画予約が始まる可能性がある場合にはダビングを開始しないのだそうです。つまり、予約してある録画の開始までの時間が、ダビングに要する時間より長くないとダビングできないということです。
ダビングに要する時間の目安ですが、「番組の放送時間+10分」とのことです。実際のダビング作業にこれだけの時間がかかるのかどうか微妙ですが、セットトップボックスはそのように判断するらしく、したがって、予約録画開始まで、これ以上の時間が空いていないとダビングできないことになります。
以上、ダビングができない、という方の参考になれば幸いです。
追記2(2021年10月14日)
J:COM復帰に際して、新たに記事を公開しました。ダビングについても触れています。



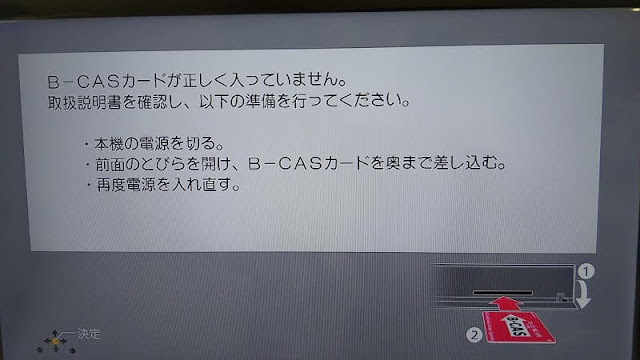
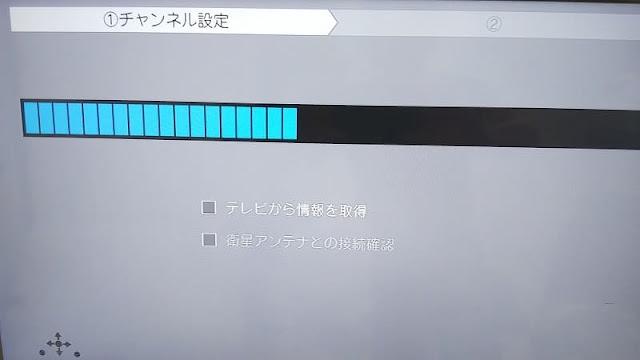
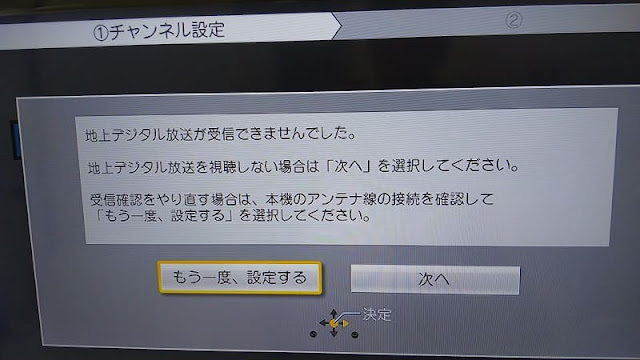
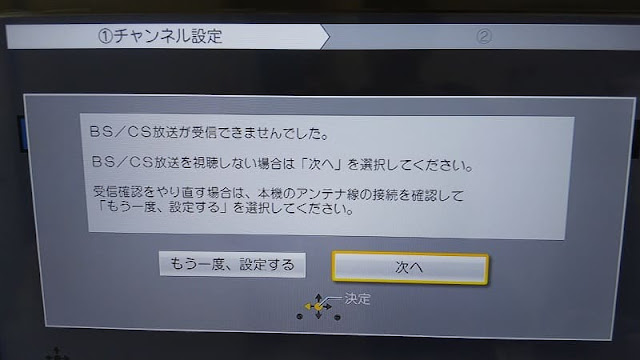




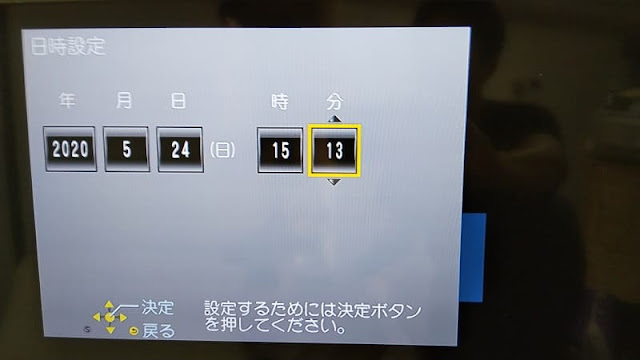



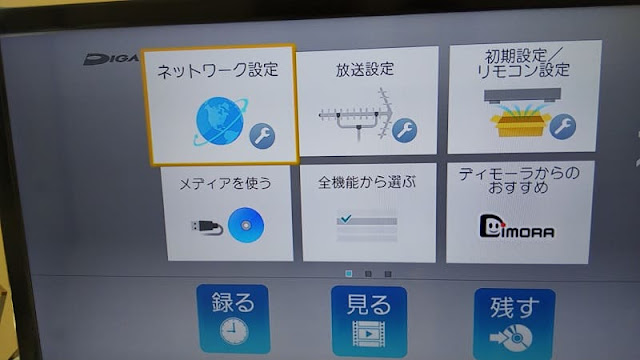

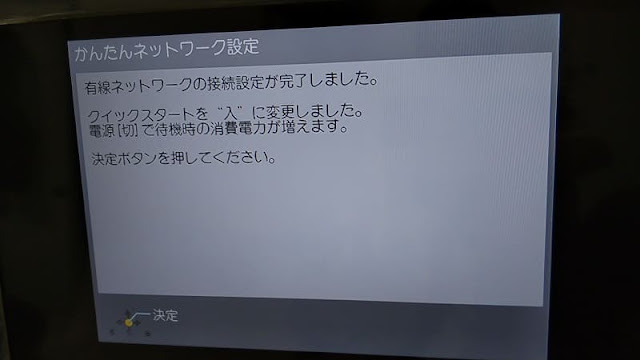










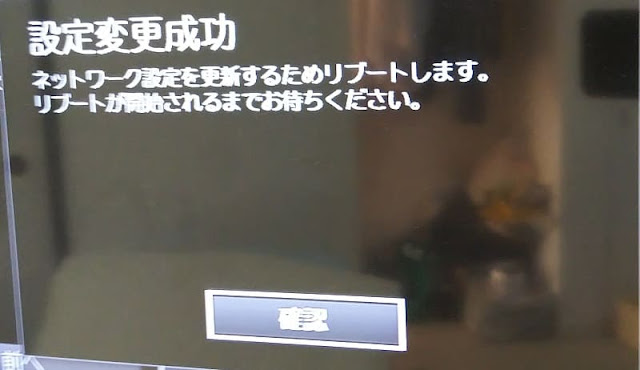
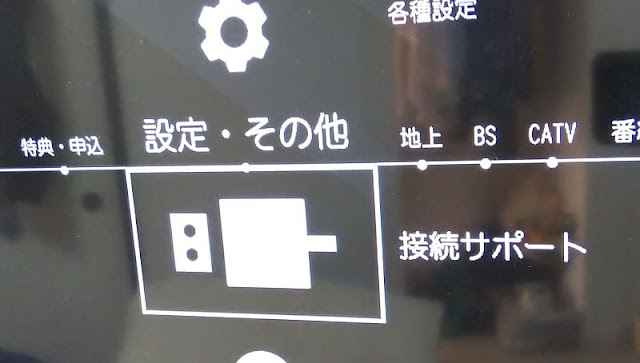
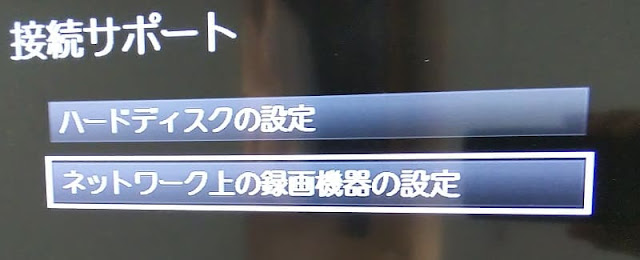






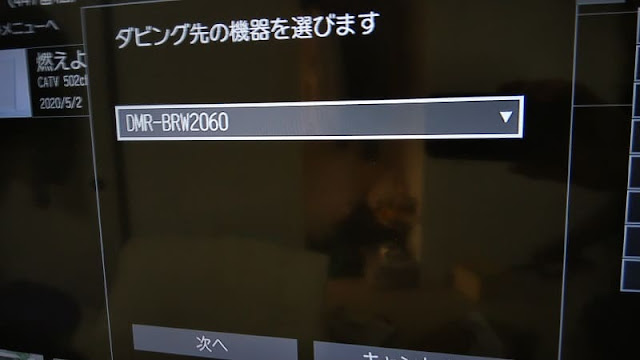



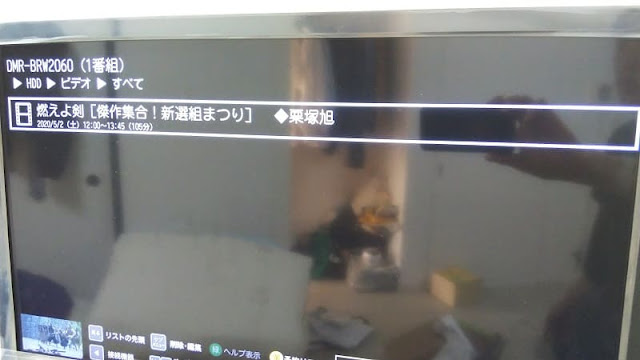


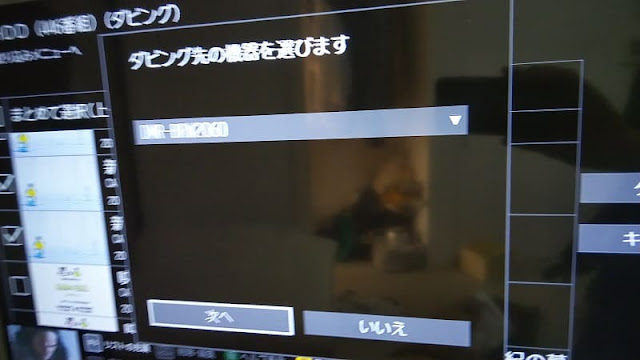


ダビング待ちのまんま、ダビング中になりません(泣)なにがダメなんでしょうか?
返信削除自分も同じ状態になり、何度もトライしましたがダメで、STBとBDレコーダーの相性かと思い、別のレコーダーを手に入れたところ、コピー1の番組を移すことが出来ました。STBはパイオニアのBD-V7002RJ、元のBDRはパナのDMR-BRT300、DMR-2CW100で試したところ、ダビングに成功しました。セットアップはこのページを参考にさせていただき、大変助かりました。ありがとうございました。
削除返信遅くなり申し訳ありません。録画予約時間との兼ね合いでダビングできない場合があるらしいです。今回、本文に追記しましたので、よろしければご参考にしてください。
返信削除はじめまして!目的がまったく同じでとても丁寧に説明してあるページをはじめて見つけ参考にさせていただきまったく同じようにやったのですが、私もダビング待ちになったまま一向に変わらず心底まいっています…私は内臓 HDDではなく登録している外付け HDDからBlu-rayレコーダーへダビングしようとしているのですが内臓 HDDからしかできないのでしょうか…⁉︎もしなにかご存知でしたら教えていただけたら助かります…!
返信削除はじめまして!閲覧&コメントありがとうございます。
削除追記に書きましたとおり、本記事を書いた後、1年ほどでJ:COMに復帰しまして、現在は、外付けHDD+BDレコーダーという構成で利用しています。外付けHDDからBDレコーダーへのダビングも試してみましたが問題なくおこなわれました(→「出戻りJ:COM備忘録~接続・録画・ダビング~」)。ですので外付けHDDだからダビングできないということはなさそうです。
本文中でも触れましたが、BDレコーダーの時刻設定が完了していないと、ダビングがずっと待機状態になるそうですので、念のため再度ご確認ください。
それ以外の原因となると、現状、私には思いつくものがございません。今後なにかわかったことがあれば記事でお知らせしたいと思います。お力になれず申し訳ありません。
J:COMのセットトップボックからPanasonicブルーレイディスクレコーダーへのダビングの仕方が本当によく分かりました。ダイビングも成功して大変嬉しかったです。有難うございました。
返信削除コメントありがとうございます。こちらこそお役に立てて嬉しいです。
削除