出戻りJ:COM備忘録~接続・録画・ダビング~
約1年前、固定費削減のためJ:COM(ジェイコム)を解約したのですが(「固定費削減へのはるかなる道」)、このたび、恥ずかしながらJ:COMに戻ってまいりました。スマホをauから楽天モバイルへ、自宅の光回線をauひかりからeo光に乗り換えることで固定費が大きく浮くため、auひかりテレビからJ:COMに戻ることで生じる固定費増額を補えることになったからです。一連の乗り換え全体では固定費は減額となります。
J:COMへの復帰にいたる事情については、一連の乗り換えの経緯とともに別途記事にするつもりですが、この記事では、今回のJ:COM復帰にともなう機器の導入や操作について記録しておきたいと思います。
追記(2021.12.12)
一連の乗り換えによる固定費削減について記事にまとめました。→ 通信・放送(スマホ・ネット・テレビ)固定費削減のまとめ
機器の設置・接続
機器の設置・接続はJ:COMの工事担当の方がすべてやってくれるので、何もする必要がありませんが、後学のため、どのように接続されているのか自分でも確認して図に記録しておきました。
また、STBとDIGAをLANケーブル(緑線)でつなげば、DIGAをSTBの録画機器として使用したり、HDDに録画した番組をDIGAにダビングしたり、STBを操作してDIGAに録画されている番組を見ることができます。ただし、この場合もケーブルで接続した上でSTBで有線LAN接続設定をする必要があります。
DIGAで録画できるなら、録画用HDDは使わなくてもかまわないわけですが、録画手段は多いに越したことはないでしょう。
録画用HDDについて
J:COM LINKで利用可能な録画用HDDとして動作保証されているものは、J:COMがレンタルしている「MARSHAL USB 3.0/2.0対応外付ハードディスク(MAL32000EX3/BK-JS)」というものだけです。
僕の場合、auひかりテレビの録画用に使っていたHDDを持っていたのですが、それをJ:COMでも使いまわしできるかどうかわからなかったので、とりあえず録画用HDDのレンタル契約もしておきました。最初の3ヶ月はレンタル料無料(それ以降は税込880円/月)なので、不要であれば有料になる前にレンタル契約を解除して返却すればいいわけです。
僕が持っていたHDDは、「auひかりテレビサービス録画対応外付けハードディスク(ELD-AUH030UBK)」という機種なのですが、工事担当の方は、現物を見るなり、「これ使えますけど、どうします?」と言ってくれたので、このHDDを録画用に使用し、レンタルのHDDは返却することにしました。ちなみにHDDにはauひかりテレビで録画した番組が少しだけ入っていましたが、今回、J:COM LINK(STB)に接続設定する際の初期化で消去されました(どのみちこれらの録画は、録画したauひかりテレビのSTBがなければ視聴することはできないので保存しておく意味はありません)。
後で調べましたが、スペック的には、以下の条件を満たせば録画用HDDとして使用可能だそうです。
・接続規格 : USB3.0 Type-A(J:COM LINK本体背面「録画用」端子)
・電源供給 : セルフパワー(電源供給)方式
・最大容量 : 1台あたりの最大容量6.0TBまで
・「テレビ番組録画対応」の表記あり
ただし、J:COMとしては動作確認したわけではないので、上記条件を満たしているからといって100%の動作保証はできないということらしいです。今のところ、僕が使用している上記機種は全く問題なく録画できています。
ダビングについて
今回、HDDとDIGA、2つの録画機器を接続したので、HDDからDIGAへ録画番組をダビングすることができます。
リモコンの「録画一覧」ボタンを押して、HDD内の録画番組の一覧を表示させ、ダビングしたい番組を選択した状態で、「サブメニュー」ボタンを押し、表示されるメニューから「録画番組詳細」を選び、「決定」ボタンを押します。
表示されたメニューから「ダビング」を選択して「決定」ボタンを押します。
ダビング先の機器を選択して、「決定」ボタンを押します。
CS番組は「コピーワンス」なので、ダビングするとHDD内の録画は消去されます。その旨の実行確認メッセージが出るので「はい」を選択して「決定」ボタンを押すとダビングが始まります。
ダビングが完了すると、HDDの録画一覧からはダビングした番組が消え、DIGAの録画番組一覧にダビングした番組が表示されます。
ダビングに関する注意点
・録画中にダビングはできない
・上記事態を避けるため、録画予約が開始されるまでにダビングが終わらない可能性がある場合もダビングできない
・ダビングにかかる時間は、「番組放送時間+10分」が目安。録画予約の開始時刻までにこれ以上の時間があいていないとダビングできない
実際にダビングにかかる時間は、番組放送時間よりも短いくらいですが、STBは上記のとおり「番組放送時間+10分」くらいをダビングに要する時間とみなしてダビングの可否を判断するようですので、録画予約している状態でダビングしようとする場合は注意が必要です。
以上、今回のJ:COM復帰に際しての備忘録を兼ねたご報告でした。




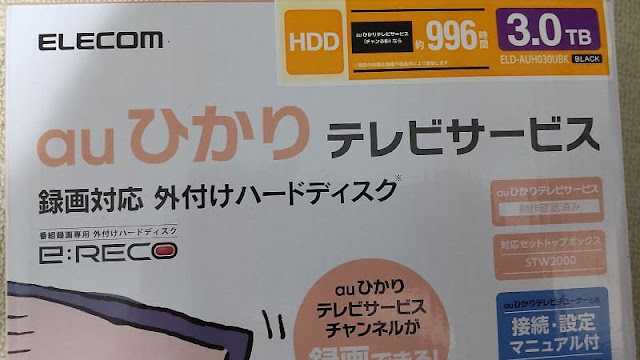






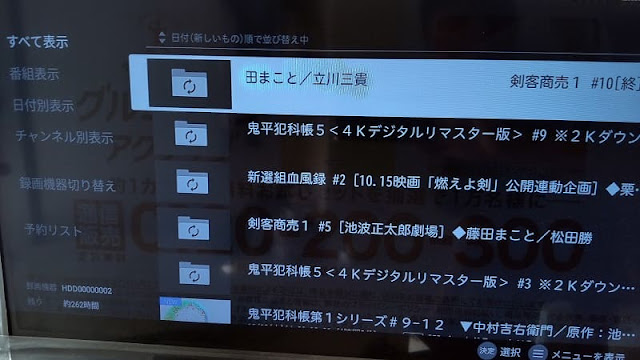
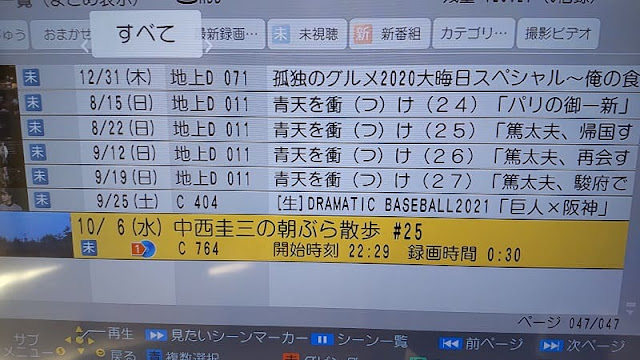
初めまして、J:COMに関して同じようにダビングを試みた者です。
返信削除とても詳しく記載されていて、大変助かり、同様の作業を致しました。
お陰様で、教えて頂いた通りの事柄が出来ました。
しかしながら、肝心の録画リスト全てが、ダビング出来ない状態になっており、ダビング待ち表示からビクとも変わりませんし、実際のダビングも出来ておりません。
これの対処方法は無いのでしょうか?
お力とお知恵を、どうか宜しくお願い致します。
因みに、機械撤収日はもう間近に迫っております。
確認が大変遅くなり申し訳ございません。
削除ご質問の件ですが、ご指摘のような事態は経験がなく、私にも対処方法がわかりません。せっかくご質問いただいたのに、お力になれず申し訳ございません。