MediumからBloggerへの移転作業記録(3)
旧サイトドメインの設定変更からリダイレクト設定まで
前回記事で述べた通り、旧サイトから新サイトへのリダイレクト設定のため、Mediumの各パブリケーションに設定してあった独自ドメインを解除しなければいけません。ところが、Mediumのどこを探しても独自ドメイン解除方法についての解説が存在しません。しかも、以前は可能だったパブリケーションへの独自ドメイン設定自体が、今では不可能になっていました。新規の独自ドメイン設定が不可能になっても、それ以前に設定された独自ドメインは存在しているので、それを解除する方法のチュートリアルが用意されていてもいいと思うのですが、どこにもありません。
ないものは仕方ないので、自分で考えるしかありません。理想的な手順としては、パブリケーションに設定してある独自ドメインを解除し(例 https://nippon-kanshibun.net → https://medium.com/nippon-kanshibun)、空いた独自ドメインをレンタルサーバーに割り当てて、そこにリダイレクト用の.htaccessファイルを置くのがいいのでしょうが、どうもこれができそうにないので、僕は以下のような手順を取ることにしました。
- まずはMediumのパブリケーション内の記事を、Bloggerの新サイトにコピーします。その際、Medium側の記事内容は消去し、新サイト側のページへのリンクを張っておきます。
- 記事内容を消去したMediumのページはパブリケーションから削除します(ページは残りますが、パブリケーション内のページではなくなります)。
- パブリケーション内のすべての記事についてこれを行い、パブリケーション内に記事が存在しなくなったら、パブリケーションを削除します。
- パブリケーションに使っていた独自ドメインが空いたので、レンタルサーバーに割り当てます。
- 独自ドメインを割り当てたサーバーにリダイレクト用の.htaccessファイルを置きます。
これで、旧サイトのURLにアクセスすると新サイト(Blogger)へリダイレクトされるようになります。
単にリダイレクトするだけなら4.と5.だけでいいのですが、これを先にしてしまうと、もうMediumのパブリケーションにはアクセスできなくなってしまいますので、その前に新サイトへの記事の移行をすませておかなければいけません。
以下、各手順についてもう少し詳しく説明します。
Mediumパブリケーションからの記事の削除
Mediumの当該記事の編集ページを開き、右上にある「・・・」をクリックすると、メニューが出てくるので、その中の「Remove story from publication」をクリックします。すると、下のようなダイアログ?が開くので、「Remove from パブリケーション名」をクリックします。
これでパブリケーションから記事が削除されます。
Mediumパブリケーションの削除
削除したいパブリケーションを開き、右上のパブリケーションアイコンをクリックします。出てくるメニューの中から、「Homepage and Settings」をクリックします。設定画面が開くので、右上の「Advanced」をクリックし、「Delete publication」を表示させ、それをクリックします。
確認ダイアログが開きますので、OKすれば削除完了です。
ドメイン設定
Mediumのパブリケーションに独自ドメインを設定した際に、独自ドメインにカスタム設定をセットアップしてありますが、その設定はMediumでパブリケーションを削除しても残っているので、ドメイン管理業者のサイトで設定をリセットしなければいけません。僕が使っているドメイン管理業者はムームードメインなので、以下、ムームードメインでの操作を説明します。コントロールパネルからムームーDNSのセットアップ情報変更画面を開きます。
該当するドメインの「変更」ボタンをクリックして、「カスタム設定のセットアップ情報変更」画面を開きます。
その画面の一番下、「ムームーDNSの設定に戻る」をクリックします。これでカスタム設定の内容がリセットされ、通常のムームーDNSの設定に戻ります。
レンタルサーバーセットアップ
.htaccessファイルを置くためのレンタルサーバーを契約して、上記のドメインを割り当てないといけませんが、ムームードメインの場合、提携しているレンタルサーバーであれば手間はかかりません。ムームードメインのサイトの左のカラムに「Webサイト作成」というブロックがあるので、その中からレンタルサーバーを選びます。僕の場合はロリポップです。
「ロリポップ」をクリックすると、ロリポップのアカウント作成画面が開くので、あとは指示に従ってアカウントを作成し、ロリポップへログインします。
ロリポップにログインしたら、まずはSSL認証を設定します。Medium時代に「https://~」だったので、レンタルサーバーでも「https://~」にするためです。SSL認証を設定しないと「http://~」になるので、異なるURLになってしまい、リダイレクト設定する意味がありません。幸い、ロリポップでは、無料の独自SSL認証のサービスがあるので、それを利用します。「セキュリティ」>「独自SSL証明書導入」という画面を開いて、申し込みボタンを押すだけです。あとは1~数時間待っていればSSL保護が有効になります。
あとは、ルートディレクトリに301リダイレクト設定を記載した.htaccessファイルを作成するだけです。ファイルの作成は「ロリポップFTP」という機能を使えばロリポップのサイト上でできます。
301リダイレクトの記載内容は以下のようになります。(https://nippon-kanshibun.net/からhttps://nipponkanshi.hankeidou.jp/へリダイレクトする場合)
RewriteEngine on
RewriteCond %{HTTP_HOST} ^nippon-kanshibun\.net$
RewriteRule ^(.*)$ https://nipponkanshi.hankeidou.jp/$1 [R=301,L]これでひととおりの作業は完了です。旧サイトのURLへのアクセスは自動的に新サイトへ転送され、また、新サイトは旧サイトのコピーサイトではなく旧サイトからの移転であるということを、Googleに伝えることができます。








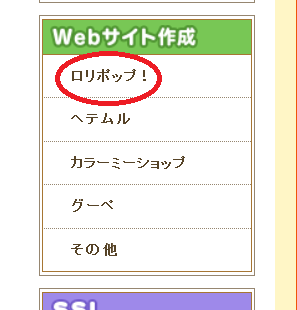


コメント
0 件のコメント :
コメントを投稿