Twitterでランナーやサイクリストの投稿を見ていると、3Dマップ上に走行軌跡を表示する動画を見かけることがあります。マラソンや駅伝の中継で、立体的な地図でコース紹介をすることがありますが、それに似ています。
それらのほとんどが「Relive」というアプリを使って作成された動画なので、僕も使ってみたいと思って少し調べてみました。
動画のもととなる走行データをReliveに取り込む方法は2つに分けられるようです。
- スマホにインストールしたReliveアプリで走行データを直接記録する
- GPSウォッチで記録したデータを、連携サービス・アプリを経由してReliveにアップロードする
僕はスマホのGPS機能をあまり信用していないので、1. はあまりやりたくありません。ランニング中Reliveをずっと起動させてスマホのバッテリーが持つのかどうかも気になります。2. の連携サービス・アプリですが、僕が利用しているStravaと連携していればよかったのですが、昨年7月にStravaとReliveの連携が終了してしまったそうです。そうなると、Reliveを使うためにまた別のサービスに登録しないといけないという面倒なことになります。嫌だなあ。
(※追記:2022年10月現在、ReliveでもGPXファイルを直接アップロードできるようになっています)
そんなわけで、Relive以外に同じようなことができるサービスはないかと思って探してみました。GPSウォッチで記録したGPXファイルはエクスポートできるので、そのファイルを手動でアップロードして動画を作成するほうがシンプルでいいんですけどね。と思っていたら、ちゃんとそういうサービスがありました。その名は「ayvri」。どう読むのかはわかりませんw
https://ayvri.com/
というわけで、今回はayvriで走行軌跡動画を作成する手順を解説しようと思います。
ayvriアカウント作成
まずはアカウントを作成しないといけません。トップ画面の右上の「Sign In」をクリックしてログイン画面を開きましょう。
GoogleかFacebokkのアカウントがあれば、そのアカウントでayvriも利用できるようですが、僕はGoogleと紐づけられたくなかったので、別途アカウントを作成することにしました。その場合は、ログイン画面の右下の「Sign up」をクリックします。
メールアドレス、名前(アカウント名)、パスワード(自分で決めてください)を入力して「Sign up」ボタンをクリック。
すると、以下のように「メールを送ったので確認してください」というメッセージが表示されます。
メールを確認しすると、「メールアドレス認証のため、以下のリンクをクリックしてください」というメールが来ているので、指示にしたがってリンクをクリック。
これでメールアドレスの認証が完了、ayvriの画面に戻って「Continue」ボタンをクリックするとアカウント作成が完了します。
データをアップロードして走行軌跡動画作成
アカウント作成がすんだら、早速、走行データをアップロードして動画を作成しましょう。操作はいたって簡単です。まずは走行データのGPXファイルを用意してください。GPXファイルの取得方法は、
こちらを参考にしてみてください。EPSON以外のGPSウォッチでもだいたい同じと思います。
GPXファイルが用意できたら、トップ画面にある「Create Your Own」というボタンをクリックします。
するとファイルをアップロードする画面が開くので、アップロードするファイルをドラッグ&ドロップします。ちなみにStravaとの連携でデータを取り込む場合は、上の「Connect with STRAVA」をクリックするようですが、ここでは触れません。
すると、下のような画面が開きます。アカウント名とファイル名が表示されていますが、真ん中の欄が空欄になっていて、走行データの種目を選択するようになっています。ランニングの場合は「r」と入力すると「Run」などの候補が表示されるので、そこから「Run」を選択しましょう。選択できたら「Continue」ボタンをクリック。
次の画面で、作成する動画のタイトルと説明を入力し、「Create Scene」をクリックすれば、完了です。
これで下のようなアニメーションが作成されます。
左下の「+」「-」で再生速度を変更できます。右上には速度や距離、高度などがリアルタイム表示されます。折りたたむと速度だけの表示になります。また、ドラッグするとアングルを変えることもできます。つまり動画ファイルを再生しているわけではなく、その都度、3Dマップ上にデータをリアルタイム表示している(知識不足でうまく表現できませんが)ということのようです。
なお、画面右上のアカウント名の横をクリックして、プルダウンメニューから「Profile」を選び、開いたProfile画面で「Scenes」をクリックすると、自分がこれまでに作成したアニメーションの一覧が表示されます。
Twitterで動画として表示・再生させるには
以上のとおりで、走行軌跡のアニメーションが作成できました。ただ、そのアニメーションへのリンクをTwitterに投稿するだけでは、下のようにリンクが表示されるだけで、動画として表示・再生はされません。
これに対し、下のように、動画として表示・再生させるためには、動画ファイル(mp4ファイル)を投稿するしかありません。
ayvri自体に動画ファイルをエクスポートする機能はないようなので、デスクトップキャプチャーソフトで録画してmp4ファイルを自作する必要があります。幸い、Windows10には標準で「Game DVR」という録画ソフトが搭載されているので、僕はそれを使っています。
注意点としては、Twitterに投稿できる動画は、長さ140秒、ファイルサイズ512MBという上限があることです。長くなりすぎるようなら、ayvriの再生速度を上げて140秒以内におさまるようにしないといけません。
僕みたいに毎回同じコースばかり走っている場合は、走行軌跡をアニメ化してもあまり面白みがありませんが、トレランやマラニックをされる方は面白い動画が出来ると思います。



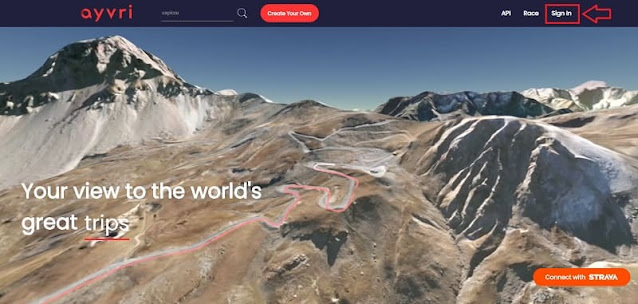





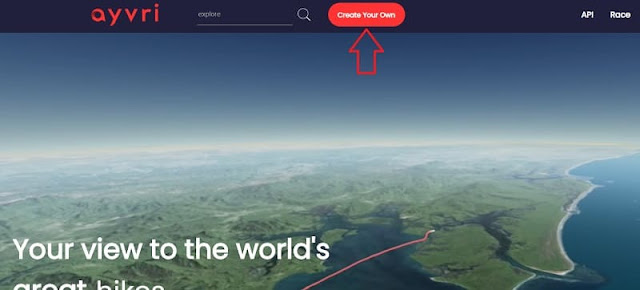




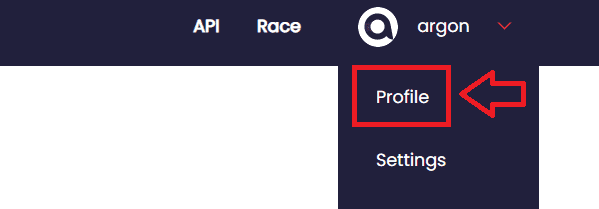
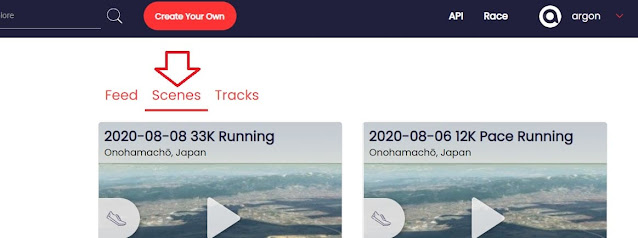
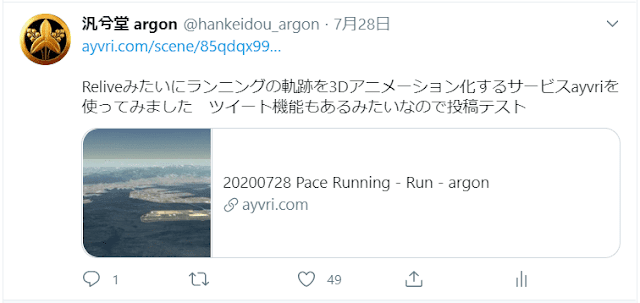

コメント
0 件のコメント :
コメントを投稿