さらば、Ayvri・・・
これまで、AyvriというWebサービスを利用して、3Dマップ上にランニングの走行軌跡を表示する動画を作成して、ランニングブログにも掲載してきました。Ayvriについて詳しくは 「ayvri」で3Dマップ上の走行軌跡動画を作成しよう をご覧ください。
ところが、2022年10月31日をもってAyvriのサイトは閉鎖されることになり、10月1日には動画の作成機能が終了してしまいました。Ayvriからのメッセージは https://ayvri.com/pages/about で見ることができます。
Ayvriの代わりになるサービスとしては、Reliveしか思いつきません。もともとAyvriの利用を始める前にはReliveも検討していたのですが、僕の使用しているEPSONのGPSウォッチやStravaから走行データをアップロードする方法がなかったため、Reliveの利用は断念し、Ayvriを利用することにしたのでした(詳しくは 「ayvri」で3Dマップ上の走行軌跡動画を作成しよう をご覧ください)。
ところが、それから2年の間に、いつの間にかReliveでもGPSウォッチで記録したGPXファイルを直接アップロードできるようになっていました。つまり、Ayvriと同じです。しかも、Reliveの場合は動画ファイル(mp4)そのものが作成され、それをダウンロードして入手することができます。Ayvriの場合はサイト上でアニメーションを再生するだけで、動画ファイルを作成したりエクスポートしたりする機能はありませんでした。そのため、「サイト上で再生させているアニメーションをキャプチャーソフトで録画して動画ファイルを作成する」という手間がかかりましたが、Reliveではこれが不要になります。
こうなればReliveを利用しない手はありません。変わり身の早さに定評のあるargonですので、早速Reliveに乗り換えました。以下、備忘録代わりに、ReliveにGPXファイルをアップロードして走行軌跡動画を作成する手順を記録しておきます。なお、GARMINなどReliveと連携しているGPSウォッチやアプリ、サービスを利用している場合は、走行データを自動的にReliveにアップロードするように設定できるので、GPXファイルを手動でアップロードする作業は不要です。
Reliveのアカウントを作成する
まずはReliveのアカウントを作成しないことには始まりません。Reliveはスマホのアプリでも、Webサイト上でも利用できますが、Webサイト上でできることには制限があり、アカウントの作成もWebサイト上ではできません。スマホにReliveアプリをインストールし、初回起動時に指示に従ってアカウントを作成しましょう。
GPXファイルをアップロードする
アカウントが作成できたら、Webサイトでもアカウントにログインできるようになります。GPXファイルのアップロードはWebサイト上でも、スマホのアプリからでもできますが、僕自身がGPXファイルをPCで扱っている関係上、まずはWebサイト経由でのアップロード方法を説明します。
アップロードの前に、走行データを記録したGPXファイルを用意しないといけませんが、これは 「ayvri」で3Dマップ上の走行軌跡動画を作成しよう で説明済みなので、そちらをご覧ください。
GPXファイルが用意できたら、Reliveのサイト( https://www.relive.cc/ )からログインします。
ログインすると、設定ページが開くので、左側のメニューから「インポート」をクリックします。
インポート画面が開いたら、「アップロードするファイルを選択」ボタンをクリックし、用意してあるGPXファイルを選択します。
ページが下のようになり、「it's done!」と表示されればアップロード完了です。
Webサイトでできるのはここまで。アップロードしたデータに基づいて動画を作成するのはスマホのアプリでしかできませんので、これ以降の作業はスマホに移ります。
なお、GPXファイルのアップロードはスマホアプリからもできます。アプリを立ち上げ、「フィード」の画面の左上、「インポート」をタップしてインポート画面を開き、「ファイル(デバイスからファイルを選択します)」というところをタップし、スマホ内に存在するGPXファイルを選択します。
PCを使わず、スマホですべてを完結したい場合は、こちらのやり方になるでしょう。
動画ファイルを作成する
GPXファイルのアップロードが完了すると、スマホアプリの画面は、下のように、さきほどデータをアップロードしたアクティビティを表示しているはずです。もし表示されていなければ、「フィード」の画面を開き、その中から該当のアクティビティを選択して表示させます。そして「Relive動画を作成する」ボタンをタップします。
次の画面で、アクティビティの名前や種類、動画の向きのタテヨコなどを決めた上で、「作成」ボタンをタップします。
下のような画面に変わり、動画の作成が始まりますので、しばらく待ちます。
画面が下のようになったら、動画作成完了です。
動画を保存する
上の画面で、動画の再生ボタンをタップすると、下のような画面になり、動画が再生されるとともに、その下に「保存」ボタンが表示されます。この「保存」ボタンをクリックするとスマホ内に動画ファイル(mp4ファイル)が保存されます。
実際に、スマホの中を確認してみると、下のように動画ファイルが保存されています。
以上で、Reliveを用いた走行軌跡動画の作成・保存は完了です。キャプチャ作業がない分、Ayvriよりは手間がかからない印象ですが、難点はAyvriのようなズームインやズームアウトができないところです。有料アカウントになれば動画の編集などもできるようですが、僕自身は今のところ課金する予定はありません。
写真表示地点が実際の撮影場所と異なる問題
Reliveで走行軌跡動画を作成する基本操作は以上のとおりですが、ここからは応用編になります。
Reliveには走行軌跡動画を作る機能だけでなく、その動画の途中に写真を挿入する機能があります。この機能をうまく使えば、「映える」動画を作成することができるでしょう。マラニックなど途中の景色を楽しみながらのランでの利用がおすすめです。
ランの途中にスマホで撮影した写真は、動画作製時に自動的に挿入候補写真として表示されるので、挿入したい写真を選択すると、その写真が走行軌跡動画の途中で表示されます。
実は、Reliveは写真ファイルのExifに含まれる位置情報は利用していません。では、どうやって写真を表示する地点を決定しているのかというと、撮影時刻の情報です。写真ファイルのExifに含まれる撮影時刻情報と、走行データ上の時刻情報を照合して、写真が撮影された時刻に利用者が走行していたであろう地点で、写真を表示させる仕様になっているようです。
問題は、走行データ上の時刻情報のほうです。この時刻情報が、「スタート時点の時刻」に「累積走行時間」を足して算出された時刻になっているようなのです。したがって、走行中に中断(GPSウォッチを止めた時間)が全くなければ、走行データ上の時刻情報は実際の時刻と一致しますが、走行中に中断があった場合は、中断した時間の分だけ実際の時刻とのずれが生じることになります。
たとえば、午後0時00分00秒にランをスタートし、正確にキロ5分の一定ペースで走ったとして、10分間で2km走り、信号待ちで2分間止まり、再開後に5分間で1km走ったところ(3km地点)で止まり、1分間の中断中、午後0時17分30秒に写真を撮影し、再開後にさらに5分間で1km走ったあと、最後、午後0時23分00秒にもう一度写真を撮ったとします。この場合、Reliveの走行データ上は、中断時間は無視されてしまうので、午後0時00分00秒にスタートして5km走り午後0時20分00秒に終了したことになっています。その結果、実際に写真が撮影された午後0時17分30秒に、走行データ上は、3.5km地点(=中断時間を除く正味の走行時間が17分30秒になる地点)を走っていたことになってしまいます。そして、この走行データと写真ファイルの撮影時刻データが照合されることで、実際には3km地点で撮影した写真がReliveでは3.5km地点で撮影されたものとみなされてしまい、0.5kmずれてしまうわけです。さらにいえば、午後00時23分00秒に撮影した写真のほうは、Relive上では走行中(午後0時00分00秒~20分00秒)に撮影された写真とはみなされないので、動画作成の際に表示候補写真として上がってきません。
(※上記は、GPSウォッチで計測したGPXファイルをReliveにアップロードして走行軌跡動画を作成した場合の挙動です。スマホのReliveアプリで走行データを計測した場合の挙動については試してないのでわかりません。)
この例のような場合、Reliveでは、写真の表示地点を修正したり、追加したりすることができます。以下、その方法を説明します。
写真表示地点の修正
Reliveで作成される走行軌跡上には、「Moment(瞬間)」というものがあり、最高速度を出した地点や写真を撮影した地点に自動的に作成されます。このMomentを編集したり追加したりすることで、写真の表示地点を修正したり追加したりすることができます。
アクティビティ作成の画面で、自動的に作成されたMomentが表示されていますので、表示地点を修正したい写真のMomentの「編集」をタップします。
Moment編集画面が開くので、地図の下の走行距離表示の右にあるペンのマークをタップします。
すると、Momentの位置を変更できるようになります。地図の下に表示されている走行コースの断面図の部分(黄色と灰色の部分)をスライドさせることでMomentの位置が動くので、それを見ながら、写真を表示させたい位置へMomentを移動させます。必要に応じて地図を拡大して正確な位置を探るといいでしょう。
位置が決まったら、一番下の「ロケーションを設定」というボタンをタップします。
最後に、表示される写真(チェックの入っている写真)を確認し、必要に応じて変更等して、問題なければ、画面右上の「保存」をタップして、Momentの編集完了です。
写真表示地点の追加
上で述べたとおり、Reliveの走行時刻データの仕様上、実際にはランニング中に撮影された写真がランニング中のものとみなされず、Momentが自動作成されない場合があります。その場合は、まずMomentを追加し、そのMomentに写真を追加することで、写真を表示できます。
まず、アクティビティ作成画面の右下にある「Momentを追加する」をタップします。
Moment追加画面が開くので、Momentを追加する地点(写真を撮影した地点)を決定します。方法はMomentの位置を変更する場合と同じで、地図の下にある走行コース断面図をスライドさせます。
位置が決まったら、画面一番下の「ロケーションを設定」ボタンをタップします。
これでMomentが追加されたので、次は、このMomentに表示させる写真を追加します。画面下部に表示されている「+」部分をタップします。
すると写真を選択する画面が開きます。表示されている写真の中から、このMomentで表示させたい写真をタップします。
タップした写真が選択された状態になり、右上に「○件を選択」という表示が出ます。これでよければ、その「○件を表示」という部分をタップして決定します。
これで追加するMomentの位置、そのMomentで表示する写真が決まりました。これで問題なければ画面右上の「保存」をタップします。
アクティビティ作成画面に戻り、Momentが追加されているのが確認できます。
このように任意の地点にMomentの追加ができるので、ランニング途中で撮影した写真にかぎらず、いろんな画像ファイルを挿入して見応えのある動画を作製することもできそうです。
実際に、パワポで作成したJPEGファイルをスマホに取り込み、上記のMoment追加機能を使って、任意の地点で表示してみました。

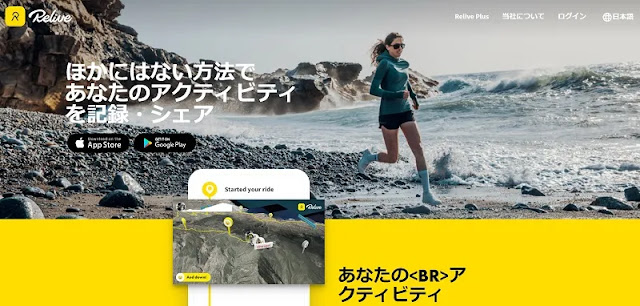
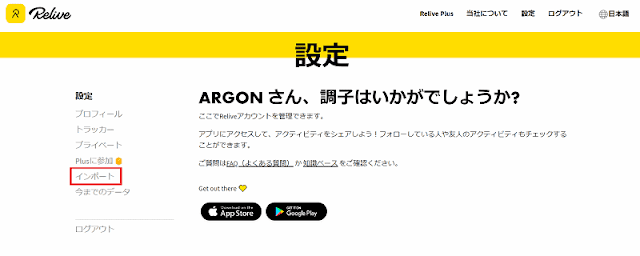
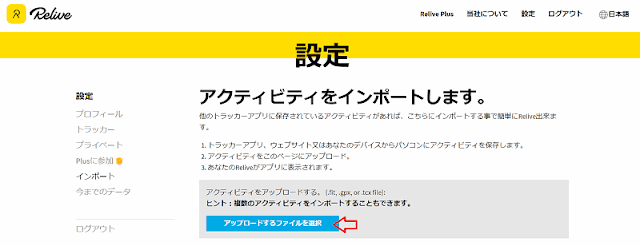


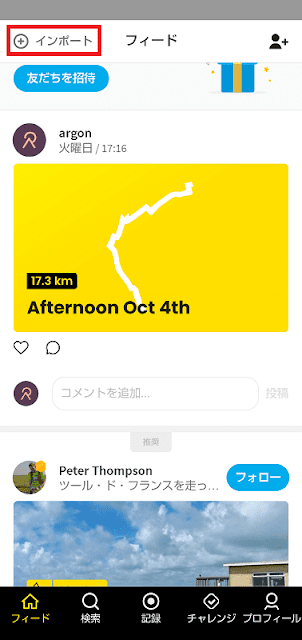

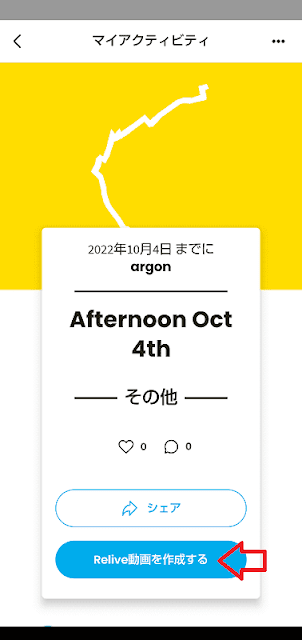















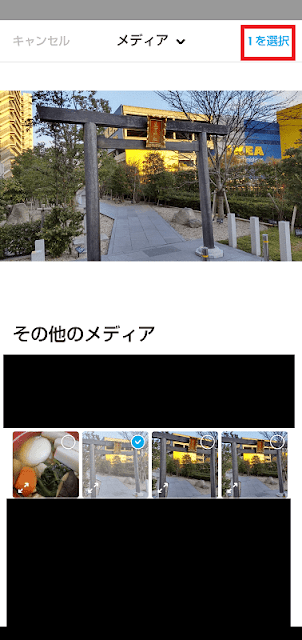


コメント
0 件のコメント :
コメントを投稿