<前回記事>
紙書籍出版までの手順
アカウントが作成できたら、いよいよ書籍の作成に進みます。大まかな流れとしては、
- 原稿ファイル・表紙ファイルの作成
- 書籍情報(タイトル・著者名・カテゴリー・内容紹介など)の登録
- 印刷情報(インク・紙・判型など)の登録と原稿ファイル・表紙ファイルのアップロード
- 価格設定
- 校正刷り(必要であれば)
- 出版申請の提出・KDPによるレビュー
- レビュー通過・販売開始
となります。
このページでは、最大の難関ともいえる、原稿ファイル・表紙ファイルの作成手順について説明します。
なお、今回僕が出版したのは縦書き書籍なので、ここでの説明も縦書き書籍が前提になっていますのでご了承ください。
原稿ファイルの作成
原稿ファイル作成までの流れ
出版するコンテンツのファイルは、最終的にPDF形式でアップロードするのですが、その縱橫のサイズは、印刷情報に登録する縦横サイズと正確に一致している必要があります。
KDPでは各サイズに対応したテンプレート(Wordのdocxファイル)があらかじめ用意されていますので、それを使ってWordで原稿を作成したうえで、Wordのエクスポート機能を利用してPDFファイルとして出力する、というのが基本的な流れになります。
もちろん、KDPが用意しているテンプレートの使用は義務ではないので、最終的に適切な縦横サイズのPDFファイルを作成できれば、どういう方法でもかまいません。最初からPDFファイルとして作成・編集できる環境があれば、それでもよいでしょうし、あるいはより精密なレイアウトを実現するために専門的な組版ソフトを利用したいというのであれば、それでもかまいません。そもそも本来の出版工程に倣えば、Word(=ワープロソフト)はあくまで原稿執筆(内容の作成)のためのツールに過ぎず、デザインやレイアウトは組版ソフトでおこなうべきなのかもしれません。しかし組版ソフトを使いこなせる一般の人は多くはないでしょうし、KDPは出版の専門スキルを持たない一般人が手軽にセルフ出版することを可能にするためのサービスなのですから、KDPが提供しているテンプレートを利用して、使い慣れたWordで原稿執筆からデザイン・レイアウトまでおこなうのが妥当だと思います。
判型を決定しておく
では、まず出版する書籍の判型(縱と横のサイズ)を決定しましょう。「判型、裁ち落とし、マージンの設定」ページを参考に、書籍の内容・分量などを考慮して、決めます。同じ文字数でも、判型が大きくなれば1ページあたりの分量は多くなりますからページ数が減って印刷コストが低くなり、設定可能な最低価格も低くなります(ただし判型が一定以上の大きさになると大判本扱いになり、印刷コストが高くなるので注意が必要です)。また、ページ数が少なすぎると、背表紙へのタイトル記載ができなくなります。それらのことをよく検討したうえで判型を決めないと、原稿ファイルを完成させた後で判型を変更するとなると、一からファイルを作り直すのはやはり大変です。
テンプレートの入手
判型が決まったら、テンプレートを入手しましょう。「ペーパーバックとハードカバーの原稿テンプレート」ページの「①テンプレートの選択」にあるダウンロードボタンをクリックすると、各判型のテンプレート一式をまとめたZIPファイルをダウンロードできます。なお、テンプレートには「空のテンプレート」と「サンプルコンテンツ付きテンプレート」の2種類ありますが、日本語用のテンプレートは「空のテンプレート」しかないので、「空のテンプレート」のほうをダウンロードしましょう。
ダウンロードしたZIPファイルを展開してできたフォルダを開くと、さらに各言語ごとのZIPファイルがあるので、そのうちの「日本語.zip」を展開します。
展開してできた「日本語」フォルダを開くと、各判型用のテンプレートファイルがそろっていますので、その中から先程決定した判型用のファイルを見つけ、そのファイルを使って原稿を作成していきます。
今回僕が使用したテンプレートは「105 x 173 mm」のサイズで、これが日本の新書版に近い大きさになります。コンテンツの内容や量、想定する読者層などを考慮してサイズを選ぶとよいでしょう。
なお、幅が155.5mm以上または高さが228.6mm以上のサイズは「大判」となり、それより小さい「標準判」よりも1ページあたりの印刷コストが高くなることには注意が必要です。いいかえれば標準判の範囲内であれば、どのサイズでも1ページあたりの印刷コストは同じです。ちなみに上の画像でいえば「182 x 206 mm」以下のテンプレートが大判に当たります。
テンプレートの調整
さて、Wordでテンプレートファイルを開いてみると、こんなふうになっています。
このテンプレートファイルをそのまま使って原稿を作成してもいいのですが、テンプレート原本は今後のために残しておいたほうがいいので、別名でコピーファイルを作成し、そちらを原稿作成に使用しましょう。
ペーパーバックの原稿には一定以上のマージン(外縁の余白)が必要です。特に、製本時に綴じる側(内側、のど側とも)の余白は他の側よりも広い余白が必要であり、ページ数が増えるほどより広い余白が必要になります。KDPでは、内側以外のマージンは6.4mm以上、内側のマージンはページ数によって9.6~22.3mm以上の幅が必要と決められています(詳細は「
「判型、裁ち落とし、マージンの設定」ページ」を参照)。
テンプレートファイルのマージンを見てみると、1ページ目のマージンは右側が狭く、左側が広くなっています。改ページして2ページ目を表示してみると、逆に右側が広く、左側が狭くなっています。
綴じる側は1ページごと交互に左右が変わるので、左右の余白幅が1ページごとに交替するのは当然なのですが、左右があべこべです。縦書きの本は右綴じ(表紙を上にして置くと、右側が綴じた側になる)ですから、1ページ目のマージンは右側が広く、2ページ目のマージンは反対に左側が広くならなければいけないのに、テンプレートではテレコ(逆)になっているのです。
余白設定の詳細を確認するため、「レイアウト」→「余白」→「ユーザー設定の余白」を開くと、下のようになっています。
内側の余白が19mm、外側が12.7mmとなっていて、ちゃんと内側(綴じる側)のほうがマージンが広く設定されているように見えます。なのになぜ実際は逆になっているのでしょうか。
これは、KDPにおける「内側」とWordにおける「内側」の意味が異なっているせいです。KDPでは、表紙と表紙裏の次からすぐに1ページ目が始まる設定なので、1ページ目は見開きの左側ページから始まります。よって、奇数ページでは右が内側、偶数ページでは左が内側となります。これに対し、Wordでは見開きの状態からページが始まると考え、1ページ目は見開きの右側ページとなるため、奇数ページでは左が内側、偶数ページでは右が内側となります。つまり、KDPとWordでは、同じ「内側」という言葉でも意味するところが完全に反対なのです。
したがって、ここでの設定を逆にする必要があります。内側の余白を12.7mm、外側の余白を19mmに変更すれば問題解決です。あるいは、「右とか左とか内とか外とかメンドクサイぞ」という方は、内側も外側も同じ余白幅にしても別にかまいません。ただ、ページを開いた時にレイアウトのバランスが少し悪くなるかもしれません。また、必要な内側マージンは総ページ数によって異なるので、自分が出版する本のページ数に応じて余白幅を変更する必要が生じるかもしれません。たとえばページ数が300ページを超える場合は、内側マージンは15.9mm以上に広げなければいけません。原稿を作成しているうちに予定よりページ数が増えてしまった場合にも、マージン変更の必要がないか再確認しておきましょう。
前付・本文・後付の構成
書籍には、コンテンツ本文の前後にいろいろな要素が付加されます。本文の前にあるのが「前付」、後ろにあるのが「後付」ですが、それぞれを構成する要素については
「前付、本文、後付の書式設定」ページに詳しい説明があります。
前付や後付に何を含めるかは、著者の自由です。日本と欧米での違いもあるでしょう。欧米の本では必ずといっていいほど、献辞や謝辞が本文前に置かれています。「我が愛する妻に捧ぐ」とか「本書の出版を待ちわびていた亡き父に捧ぐ」とかいうあれです。日本人の場合も後書きに「編集者の○○さんには大変お世話になった」とか、「家族の理解と協力のおかげである」とか書かれることはよくありますが、独立した献辞や謝辞を掲げることはあまり見ないように思います。ですから、前付・後付については、自分が必要と思うものだけで構成してかまいませんし、逆にKDPの説明にはなくても「凡例」とか「解題」といった要素が必要な場合もあるでしょう。
ただし、当たり前ですが、タイトルページだけは必ず入れるようにしましょう。出版の際に詳細情報として登録するタイトルと、表紙に記載のタイトル、タイトルページに記載のタイトルは完全に一致している必要があります。齟齬がある場合にはタイトルに偽りがあるとみなされて出版が承認されない恐れがありますので注意しましょう。
僕の場合は今回、前付には「タイトルページ」「目次」「序」「本書出版過程紹介Webページの紹介」、後付には「跋」「奥付」「汎兮堂サイトの紹介」を含めました。「奥付」というのは、著者や発行者、印刷所、発行年月日などの書誌情報を記述したもので、日本の書籍では巻末の最終ページに大抵掲載されています。少なくとも、日本で書店流通させる場合には必須です。これは奥付がその書籍についての責任の所在を明らかにするものだからです。KDPの場合はAmazon以外で流通することはないので、奥付はなくてもかまいません。ただ、個人的には奥付がないと書籍として締まりがない気がするので、どうしても奥付を入れたかったのです。実際の奥付は以下のように作成しました。
発行者が「兎角出版企画」になっていますが、これは僕が一人で運営する出版企画団体(のつもり)です。発行者の連絡先としては、X(旧ツイッター)のアカウントを作成し、そのプロフィールページのURLを掲載しました(詳細は
「KDPで紙書籍を出版してみた」を参照)。もしサークルや同好会で本を出版する場合であれば、発行者はサークル名や同好会名にすればよいでしょう。別に法人格を持っている団体でなくてもかまいません。逆に、発行者としてAmazonやKDPを記載してはいけません。AmazonやKDPに発行責任を押し付けることになってしまいます。KDPはあくまで出版サービスを提供しているだけで、発行しているのはKDPの利用者自身であり、発行責任を負うのも利用者です。KDPの名前を出したければ、上のように「印刷製本」として記載すればよいでしょう。
ページ番号・ヘッダーの設定
テンプレートにはページ番号やヘッダーは設定されていませんので、必要な場合は、自分で設定しなければなりません。ページ番号の表示がなくても書籍としては成立しますが、ページ番号がないと目次が機能しないので、目次をつけるのであればページ番号は必須です。実際、ページ番号のない本というのはあまり見かけないかと思います。
一方、ヘッダーというのは、各ページの右上や左上に章の名前や著者名を表示しているものです。お手元にある本を適当にめくってみると見つかると思います。ページ番号ほど必須のものではなく、ヘッダー表示のない本もまま見かけますから、なくてもかまいません。
ページ番号やヘッダーは、Wordのヘッダー・フッター機能を使って設定します。基本的な設定方法は、普段のWord文書作成でも利用しているはずですので説明は不要でしょう。ただ、書籍の場合は普通のWord文書と異なり、ページ番号を表示しないページなどの細かい設定が必要な場合があります。今回の僕の例では、「タイトルページ」(P1)から「目次」(P3)まではページ番号を表示せず、「序」(P4~)から最終ページ(P114)までページ番号を表示するように設定しましたが、もっと細かく表示・非表示を切り替える場合もあります(各章タイトルのページにはページ番号を表示しない、など)。このようなページ番号の表示・非表示切り替え設定は、Wordのセクション機能を利用します。ページ番号を表示する範囲、表示しない範囲ごとに、セクションを分け、セクションごとにフッターの内容を設定することで、ページ番号の表示・非表示を切り替えることができます。ヘッダーも同様です。このあたりの操作の詳細については、検索すれば解説サイトが多数見つかるかと思いますので、それらをご参照ください。一例として
こちらのサイトを紹介しておきます。
ページ番号の設定が完了すれば、各章の開始ページが決まるので、それに基づいて目次も完成させることができます。以上で書籍の中身の原稿作成はひとまず完了です。誤字・脱字等やレイアウト上の問題などがないことを確認のうえ、Wordのエクスポート機能を使って、PDFファイルとして出力します。出版の際、アップロードする原稿ファイルはこのPDFファイルです。
表紙ファイルの作成
中身の原稿ファイルは完成したので、次に、外側の表紙・背表紙・裏表紙のデザインを作成しなければいけません。
KDPには「表紙作成ツール」というものがあり、このツールを利用すると簡単に表紙等のデザインを作成できるようになっているのですが、残念ながら、日本語の場合、このツールを利用できません。したがって、日本語の場合は、テンプレートファイルを利用して、自力で表紙ファイル(PDF形式)を作成しなければなりません。
表紙ファイルは、表紙・背表紙・裏表紙がひとつながりになった横長の1ページのPDFファイルとして作成します。日本語の縦書き書籍の場合、1ページの真ん中が背表紙、その左側が表紙、右側が裏表紙になるわけです。このうち、背表紙部分の幅は、総ページ数と用紙タイプによって変わるため、作成する表紙ファイル全体のサイズも同様に変化します(詳細は
「ペーパーバックの表紙の作成」を参照)。そこで、KDPでは、
「印刷用の表紙計算ツールとテンプレート」ページで自分の出版する書籍の情報を入力することで、専用の表紙テンプレートファイルが自動生成されてダウンロードできるようになっています。
各項目の設定についてですが、以下のようになります。
- 綴じのタイプ:「ペーパーバック」を選択(日本語ではハードカバーは不可)
- 本文タイプ:「白黒」「標準カラー」のいずれかを選択(日本語ではプレミアムカラーは不可)
- 用紙タイプ:「白黒」の場合は「用紙(白)」「用紙(クリーム)」のいずれかを選択。「標準カラー」の場合は「用紙(白)」のみ
- ページめくりの方向:縦書きの場合は「右から左」を選択
- 測定単位:「インチ」「ミリメーター」から選択。どちらでもかまいませんが、日本人の場合、ミリメーターのほうがわかりやすいでしょう
- 本文の判型:作成した原稿の判型サイズを選択
- ページ数:作成した原稿の総ページ数を入力
全項目設定できたら、「サイズの計算」ボタンをクリック。すると作成すべき表紙ファイルの全体と各部分のサイズの計算結果が表示されるので、内容を確認し、「テンプレートをダウンロード」ボタンをクリックしてテンプレートファイルを入手します。
ダウンロードされるZIPファイルを解凍すると、フォルダ内にPDFファイルとPNGファイルの2種類のテンプレートがあります。ファイル形式が異なるだけで内容は全く同じです。
実際の表紙デザイン作業は、テンプレートをガイドとして表示しながら、テンプレート自体はいじらずに、表紙をデザインしていき、最終的に表紙デザインをファイルとして出力しなければいけません。そのようなことを可能にするのは、レイヤー機能のある画像編集ソフトしかありません。僕の場合は、「paint.net」というフリーのレイヤーソフトを使用しましたが、他にもいろいろフリーソフトがあるので、自分の使いやすいものを使用すればよいでしょう。
レイヤーソフトにPNG形式のテンプレートを読みこみ、一番上のレイヤーにします。その下のレイヤーをデザインレイヤーとして表紙デザインを作成していくのですが、このままではデザインレイヤーがテンプレートレイヤーに隠れて見えないので、テンプレートレイヤーの透明度を上げて下のデザインレイヤーが透けて見える状態にし、半透明のテンプレートレイヤーをガイドとしてデザインレイヤーを編集していきます。
テンプレートにはピンク色の部分がありますが、この部分は裁断のずれ等により無くなってしまう可能性のある部分なので、ここにテキストなど重要要素を配置してはいけません。背表紙の両脇にもピンク部分がありますが、これもずれによって背表紙からはずれてしまう可能性のある部分なので、背表紙タイトルがこのピンクにかからないようにします。また、黄色の部分はISBNのバーコードが表示される部分なので、この部分にもテキスト等の重要要素を配置できません。
これらに注意しながら表紙・背表紙・裏表紙のデザインを完成させます。完成したらプロジェクト自体はいったん保存しておきます(あとで変更したい場合に、このプロジェクトを開いて、この状態から編集作業を再開できるようにするためです)。
プロジェクトが保存出来たら、テンプレートレイヤーを削除して、デザインレイヤーだけを残します。また、デザインレイヤーが複数レイヤーから成り立っている場合は、それらを統合して単一のレイヤーにします。これをPDFファイルとして出力できればそれで完了なのですが、paint.netではそれが不可能なため、まずはJPGファイルとして出力し、それを別のツールでPDFに変換する方法をとります。
JPGからPDFへの変換には、「I Love PDF」というサイトの
「JPEG PDF変換」を利用します。このとき、変換の設定は「画像と同じページサイズ」「余白なし」を選択しますが、出来上がったPDFのファイルはなぜか変換前のJPGファイルより縦横サイズが大きくなってしまいます(PDFファイルの縦横サイズは、Acrobat Readerでファイルを開き、「メニュー」→「文書のプロパティ」で確認できます)。
そこで、次に「AvePDF」というサイトの
「PDFのサイズ変更」を利用し、このPDFの縦横サイズを正しいサイズに変更します。変更の際に、文書サイズを「カスタム」に設定し、テンプレートファイルに記載されていた縱橫サイズを数値で指定するのです。
これでようやく、アップロードする表紙ファイルが完成です。念のため、縦横サイズが正しいサイズになっているかどうか確認しておきましょう。
原稿ファイルと表紙ファイルが完成したので、次はKDPのサイトで出版に必要な情報を登録し、これらのファイルをアップロードして、KDPのレビュー(審査)を受けます。
⇒ KDP紙書籍出版体験記(3)へつづく


.png)


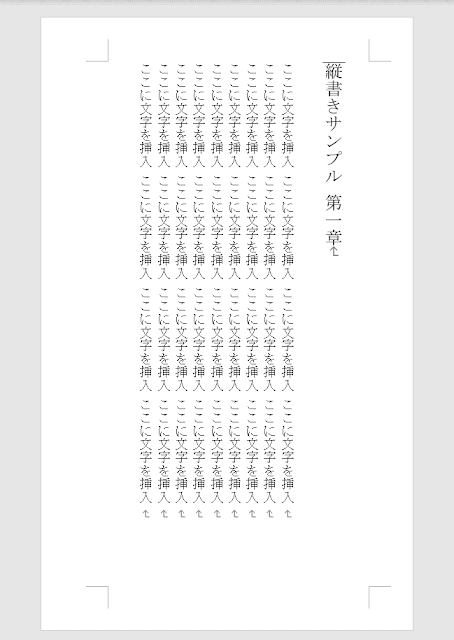








コメント
0 件のコメント :
コメントを投稿