Bloggerのカスタマイズ記事をさんざん書いた後で順番が逆だと言われるかもしれませんが、今回は最初に戻ってBloggerでのブログ(サイト)開設の手順を説明しておきたいと思います。
というのも、今回Bloggerで新しくサイトをひとつ開設したので、その過程の備忘録を残しておくことにしたわけです。なお、新しく開設したサイトというのは、Mediumの「汎兮堂雑記」というパブリケーションから、汎兮堂HOMEへ誘導するためだけのサイトで、内容は全くありませんが、今後はカスタマイズのテストに利用できるのではないかと思っています。
ブログ開設
さて、それではBloggerでのブログ開設手順を説明していきます。
まず、Bloggerにログインし、管理画面左上の操作対象ブログを選択するところで、「新しいブログ...」を選択します。
すると、ブログのタイトルを入力する画面が出てきますので、タイトルを決めて入力し、「次へ」をクリックします。
次に、ブログのアドレスを決めます。カスタムドメインを使用しない場合、アドレスは「〇〇〇〇.blogspot.com」となり、「〇〇〇〇」の部分が自分で決められる部分です。カスタムドメインを使用したい場合も、ここではとりあえず「〇〇〇〇.blogspot.com」という形のアドレスを決めておき、後で、このアドレスにカスタムドメインを割り当てることになります。
アドレスを入力して「保存」をクリックすると、ブログが作成されます。管理画面左上をクリックすると、表示されるブログ一覧に今回作成されたブログが加わっているのが確認できます。
カスタムドメインの割り当て
次に、作成できたブログに、カスタムドメインを割り当てます(カスタムドメインを使用しない場合は、この操作は必要ありません)。「設定」画面の「公開しています」というセクションにある「カスタムドメイン」という項目をクリックします。
すると、カスタムドメインを入力する画面が開きますので、所有してあるドメインを入力します。ドメインをまだ用意していなければ、「ドメインを購入」をクリックしてGoogle Domainsから購入することもできるようですが、今回は手持ちのドメインを使用したので、購入の手順については説明しません。なお、ドメインを入力する際は、「www.hankeidou.net」のように「www」を含む形で入力します。サブドメインを使用する場合は、「www」のかわりにサブドメイン名を入力することになります。
ドメインを入力して「保存」をクリックすると、「このドメインに対するあなたの所有権を確認できませんでした」というエラーメッセージが出ますが、これは予定通りなので問題ありません。そのエラーメッセージの指示にしたがって、今回使うドメインの設定をおこないます。
エラーメッセージには、DNS設定で2つのCNAMEを入力するようにという指示があります。CNAMEのひとつはブログCNAMEで、名前が「www」(サブドメインの場合はサブドメイン名)、宛先が「ghs.google.com」です。もうひとつはセキュリティCNAMEで、ブログごとに固有の値になります。指示のとおりに、ドメイン管理業者のサイトでDNS設定を行わないといけないので、このエラーメッセージはコピー&ペーストでメモ帳にでも保存しておいたほうがいいでしょう。
僕の場合、ドメイン管理業者はムームードメインなので、以下、ムームードメインの場合を例に説明しますが、他の業者でも基本的には同じような操作になるはずです。
ムームードメインにログインしてから、「ドメイン管理」の中の「ネームサーバ設定変更」の画面を開き、今回使うドメインの「ネームサーバ設定変更」ボタンをクリックします。
ネームサーバ設定変更画面が開くので、「ムームーのネームサーバ(ムームーDNS)を使用する」を選択し、一番下にある「ネームサーバ設定変更」ボタンをクリックして設定を保存します。
次に、「ムームーDNS」画面を開き、今回使用するドメインの「変更」ボタンをクリックします。
ムームーDNSのセットアップ情報変更画面が開くので、「カスタム設定」ボタンをクリックします。
すると「カスタム設定のセットアップ情報変更」画面が開きます。まず、「設定1」のほうは、すべて「利用しない」を選択しました。このドメインはBloggerに割り当てるドメインなので、レンタルサーバーを利用する必要はないからです。
「設定2」のほうで、ようやく、Bloggerのエラーメッセージに出てきた2つのCNAMEを入力することになります。保存しておいたエラーメッセージのテキストからコピペで入力するのが無難でしょう。
入力できたら、「セットアップ情報変更」ボタンをクリックして保存します。変更が反映されるのに少し時間がかかるので、しばらく待ってから、Bloggerの設定画面に戻り、もう一度、「カスタムドメイン」をクリックし、先程と同じようにドメインを入力し、保存します。すると、今度はエラーメッセージは表示されず、カスタムドメインの割り当てが完了するはずです。再びエラーメッセージが表示される場合は、ドメインのセットアップ情報変更がまだ反映されていないということなので、もうしばらく待ってからやり直します。
サブドメインなしURLからの転送設定
次に、サブドメインなしのURL(hankeidou.net)から、wwwありのURL(www.hankeidou.net)へ転送したい場合に必要な設定をおこないます(カスタムドメインを設定しない場合はこの設定は不要です)。この作業をおこなうことによって、URLを「hankeidou.net」と入力しても「www.hankeidou.net」と入力しても、どちらでも今回開設したブログへアクセスできるようになります。この作業の要否はブログによって異なりますので、不要な場合は行わないようにしてください。汎兮堂関連サイトで言えば、「汎兮堂HOME」(www.hankeidoou.jp)でだけこの設定をしていて、他のブログでは設定していません。ルートドメインが共通でサブドメインだけ異なる複数のブログが存在する場合、この設定をおこなうのは、その中の一つのブログだけです。
まず、ムームードメインのサイトで、先程、2つのCNAMEを入力したDNS設定画面をもう一度開きます。そして、行を追加して、下図のように4つのAレコードを入力します。
入力できたら「セットアップ情報変更」ボタンをクリックして保存します。
次に、Bloggerの「設定」画面に戻り、「公開」セクションの「カスタムドメインにリダイレクトする」という項目をオンにします。
これで転送設定が完了です。
HTTPS(SSL認証)の設定
次はSSL認証の設定です。これをすることによって、URLが「http://~」から「https://~」になります。見た目は「s」があるかどうかだけの違いですが、これが実は大きな違いになります。現在、Chromeなどのウェブブラウザは、SSL認証を導入していない「http://~」のサイトにアクセスすると、「このサイトは安全ではありません」という警告が出るようになっています。実際には、何かを入力して送信することなく閲覧するのみであれば、全く問題はないのですが、一般の人は「安全ではない」と警告されたらアクセスするのをためらってしまいます。より多くの人に閲覧してもらいたいと考えるのであれば、SSL認証は必須です。
レンタルサーバーを借りてサイトを運営する場合であれば、SSL認証の設定はレンタルサーバー業者のサイトから申請することになりますが、Bloggerの場合は、設定画面の「HTTPS」セクションで、下図のように「HTTPSの使用」と「HTTPSリダイレクト」をともにオンにするだけです。
これだけで、SSL認証導入が完了し、ブログのURLが「https://~」になり、さらに、ユーザーがURLを間違って「http://~」と入力しても自動的に「https://~」へ転送されるようになります。
検索エンジンに見つけてもらう
最後に、ある意味一番大事な設定をします。ブログが検索エンジンから見えるようにするかどうかの設定です。設定画面の「プライバシー」セクションの「検索エンジンに表示されるようにする」という項目です。これがOFFになっていると、検索エンジンに認識されないので、無視されて、検索サイトで表示されません。現状では、検索サイトに表示されないWEBページは誰からも見つけてもらえず、閲覧されることもありません。自分ひとりだけのためのサイトでもない限り、この設定はONにしておかないといけません。
ちなみに、僕が今回開設したhankeidou.netに関しては、最初に述べたとおり、転送とテスト用のサイトで、一般に広く公開するためのサイトではないので、この設定はOFFにしてあります。このように、「見てもらいたくない」場合にもこの設定は有用で、これをクリックひとつでできるのもBloggerのすぐれた点です。
以上で、Bloggerでのブログ開設と主な初期設定は完了です。この後は、デザインテンプレートを導入し、必要に応じてカスタマイズしていくわけですが、それらについては、他の
Blogger関連記事をご覧ください。







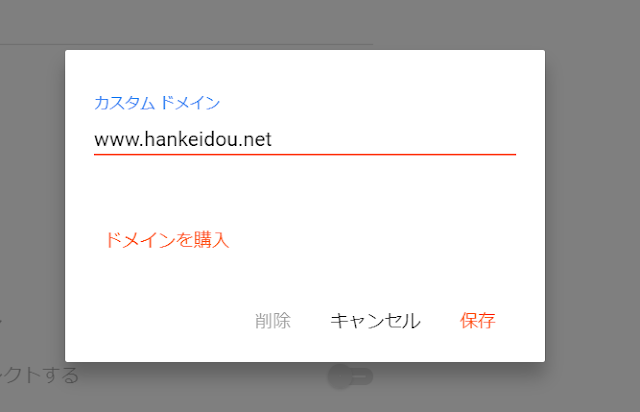













コメント
0 件のコメント :
コメントを投稿