はじめてのMNP 番外篇
前篇・後篇で書いた通り、初めてのMNPが無事に完了しましたが、使い始める前にやっておかないといけないことがまだまだあります。
ノートンモバイルセキュリティのインストール
今回、唯一申し込んだオプション契約が、ノートンモバイルセキュリティです。ウイルス対策ソフトはどのみち利用しないといけないので、一緒に申し込んでおいたほうが楽だと思ったからです。
オプションで申し込んでおいたので、プリインストールされているのかと思っていたのですが、受け取った時点での端末には、ノートンはインストールされていません。楽天モバイルの回線が開通した後に、自分でインストール・登録をしないといけないのです。
楽天モバイルの回線が開通すると、すぐに「ノートンTM モバイル セキュリティご利用開始のお知らせ」というメールが届きます。
メール内にインストールURLが記載されているので、それをクリックし、あとはリンク先のサイトの指示に従ってアカウントを作成すると、Google Playから「ノートン360」をダウンロード・インストールできます。詳細はこちらの楽天モバイルのサイトに記載されています。
Rukuten Linkアプリのセットアップ
楽天モバイルでは、月間のデータ通信料が1GBまでは基本料金無料ですが、通話やSMSを利用すれば、他の携帯会社と同様に別途料金が発生します。国内通話30秒で22円、国内SMSは70文字1通で3円、利用頻度は高くはないとはいえ、それなりに塵も積もればで馬鹿にできません。
(※2022.05.13追記:月間データ使用量1GBまで基本料金無料プランは2022年6月末で廃止されることが発表されました。10月まではキャンペーンにより1GBまで基本料金実質無料が維持されるものの、その後は3GBまで1078円(税込)が最安プランとなります。)
幸い、Rakuten Linkというアプリがあり、このアプリを通じて通話・SMSを利用すれば無料になります。さらに、Rakuten Linkアプリを利用して通話発信することで、今回購入した端末料金分の楽天ポイントが戻って来るというキャンペーンもあるため、このアプリの利用は必須です。
アプリ自体はプリインストールされているので、初回起動時に認証を受けて登録するだけです。
登録できたら、とりあえずポイントバックキャンペーンの条件達成のため、電話発信して10秒以上通話します。これで翌々月末日(つまり2021年11月30日)までに端末代金分のポイントが付与され、今回購入した新端末代が実質無料となります。
データ通信料を節約するための設定
ここから先は、MNPとも、楽天モバイルへの乗り換えとも関係なく、端末を新しくした場合に必要な作業です。端末はそのままでMNPした場合には関係ない内容ですが、逆に、同一の携帯会社内であっても機種変更をした場合には関係ある内容です。
どこの会社でもデータ通信量が増えれば料金も増えるようになっています。特に楽天モバイルの場合は、1GBまでは無料ですから、極力この無料範囲内に抑えなければいけません。無料にするために楽天に乗り換えたと言っても過言ではないのです。
アプリの自動更新設定
そのためには、自分の知らない間にバックグラウンドでデータのやり取りがされないように設定しておく必要があります。特にアプリの自動更新は制限しておかないと、知らない間にアプリ更新のために自動でどんどんデータをダウンロードしてしまい、通信量が増えてしまいます。それを避けるためにはアプリの自動更新をWifi接続時のみに限定しておかなければいけません。
操作は、Google Playを起動し、検索窓左端の「≡」をクリックしてメニューを開き、その中の「設定」から、「アプリの自動更新」という項目を開き、「Wifi経由のみ」を選択して完了するだけです。
Googleフォトのバックアップ設定
また、Googleフォトも要注意です。自動でバックアップする設定になっていると、写真を撮るたびに、自動でGoolgeドライブに写真が保存されます。一見、親切なように思えるかもしれませんが、クラウドに保存するということはデータをアップロードするということですから、Wifiにつながっていない所で写真を撮るたびに、データ通信量が増えていきます。通信量節約のためにはこのお節介は断固拒否です。
Googleフォトを起動し、自分のアカウントアイコンをクリックし、「バックアップがオフになっています」と表示されるか確認しましょう。
もし、バックアップがオンになっていたら、フォトの設定画面を開いて「バックアップと同期」を「OFF」にします。
もちろん、自動バックアップ機能自体が悪いわけではないので、利用したい方はオンのままでかまいません。しかし、その場合、通信量が増えることは覚悟しなければいけません。
LINEのセットアップ
ここからは各アプリのセットアップです。
LINEについては、引き継ぎ機能がありますが、トーク履歴のデータはスマホの端末に保存されているので、別途Googleドライブにバックアップを取っておき、新端末のセットアップ後にそれを取り込む必要があります。
よって、新端末のLINEセットアップの前に、旧端末でトーク履歴のバックアップを取っておきます。手順は、ホーム画面から、「設定」→「トーク」→「トーク履歴のバックアップ」→「Googleドライブにバックアップ」をタップします。ただし、事前にGoolgeアカウントとの連携を済ませておく必要があります。
これでトーク履歴はバックアップされますが、トーク内の画像やスタンプはバックアップされません。これらも保存しておきたい場合は、Keep機能を利用してトークごとに保存しておく必要があります。Keepで保存したデータは、アカウント引き継ぎ後の新端末で見ることができます。
新端末では、LINEアプリをインストールし、初回立ち上げ・ログイン時に、アカウントを引き継ぐかどうか聞かれるので、「引き継ぎ認証番号を受け取る」をタップします。
認証番号がSMSに送信されてくるので、その番号を確認して入力し、「OK」をタップして引き継ぎ完了です。
アカウントの引き継ぎとログインが完了すると、トーク履歴の復元をするかどうか聞かれるので、「はい、トーク履歴を復元します」をタップします。次の画面でバックアップの内容が表示されるので確認したうえで、「トーク履歴を復元」をタップして完了です。
おサイフケータイのセットアップ
モバイルSuica・WAON・楽天Edyの電子マネーアプリを利用しているので、これらも新端末に引き継がなければいけません。
手順はいずれもだいたい同じで、旧端末側で機種変更手続きをしてサーバーにデータを預け、新端末側でアプリをインストール後、サーバーに預けたデータを取り込んで引き継ぎ完了になります。
モバイルSuicaと楽天Edyは、新端末にアプリをインストールし、旧端末と同じアカウントでログインすることで引き継ぎができますが、WAONの場合は少し異なります。
WAONの場合、旧端末で機種変更手続きをした際に、「機種変更反映用パスワード」と登録してある生年月日・電話番号が表示されます。そして、新端末でWAONをインストールして初回起動した際に、これらのパスワード・生年月日・電話番号を入力し、照合されることで、引き継ぎ完了となります。特にパスワードを間違えないように注意が必要です。
スマートEX
スマートEXはネットから新幹線のチケット予約ができるJRのサービスです。予約はサイトもしくはスマホアプリから行うことができ、交通系ICカードを登録しておけば、そのICカードを改札にタッチするだけでチケットレスで新幹線に乗車することができます(参考:帰省で「スマートEX」を利用してみた)。
スマートEXアプリ自体は、新端末にインストールし、登録済みアカウントでログインすれば利用可能で、旧端末での引き継ぎ操作などは不要です。ただし、交通系ICカードとしてモバイルSuicaを登録してある場合は注意が必要です。実は、機種変更すると、モバイルSuicaのカード番号が変更になってしまいます。つまりスマートEXに登録してある交通系ICカード番号を変更しておかなければいけないのです。
まず、モバイルSuicaのカード番号を確認します。モバイルSuicaを起動し、「会員メニュー」の「Suica管理」をタップし、表示される画面で「SuicaID番号」を確認します。メモするかスクショを撮っておくなどしておくといいでしょう。
次にスマートEXアプリを起動し、アカウント情報の画面を開いて、「お客様情報」をタップします。
「交通系ICカード情報」の「変更」ボタンをタップし、さきほど確認したSuicaID番号に変更します。
これで完了です。
ダイエー公式アプリ
ダイエー公式アプリには各種割引クーポン機能があり、特に「いつでも割 3%オフクーポン」は常時利用可能で、すべてが3%オフになる最強クーポンですが、このクーポンはアプリに自身のWAONカードを登録したユーザーにしか配布されません。登録するWAONカードはモバイルWAONも可能です。
ダイエー公式アプリ自体は、新端末にインストールするだけで利用可能で、旧端末での引き継ぎ操作はなく、登録WAONカードの情報も引き継がれません。したがって新端末にアプリをインストールしたら、あらためてWAONカードの情報を登録する必要があります(登録しなければ「いつでも割」クーポンが配布されません)。
モバイルWAONをWAONカードとして登録する場合は、モバイルWAONアプリを起動し、「お客様メニュー」→「WAON番号・コードの確認」を選択して、表示される番号を確認し、メモしておきます。
次に、ダイエー公式アプリを起動します。WAONカード未登録の場合、トップ画面に「カード登録はこちら」というメッセージが表示されているので、「登録」ボタンをクリックし、カードの種類を選び、次の画面でカードの情報と自身の生年月日を入力して登録すれば完了です。
銀行アプリ
三井住友銀行と三菱UFJ銀行のアプリを利用していますが、これらは新端末でインストール・ログインすれば使用できます。ただし、ワンタイムパスワード機能については、あらたに利用登録しなければいけません。その際、登録してある電話番号に自動音声で認証番号を知らせてくるので、機種変更の前に登録電話番号が正しいかどうか確認しておきましょう。旧端末側での引き継ぎ作業などは不要です。
Evernote
新端末にアプリをインストールして自身のアカウントでログインするだけですが、ベーシックプランの場合、利用できるモバイル端末は1台に限定されているので、ログイン直後に、「利用できるモバイル端末は1つだけだぞ」という旨のメッセージが表示されるので、利用端末リストから旧スマホ端末のほうを削除しましょう。
上記のほかにも、いろいろ利用しているアプリはありますが、インストール(&ログイン)だけで利用可能なものについては、特に記録しておく必要もないので省きます。
以上、前篇・後篇・番外編とも、僕自身の備忘録のためにまとめたものですが、同じ条件・環境の方に多少でも参考になれば幸いです。



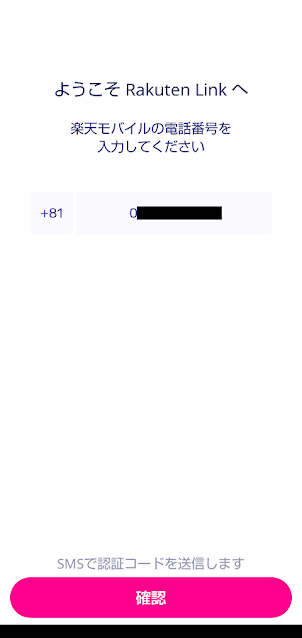















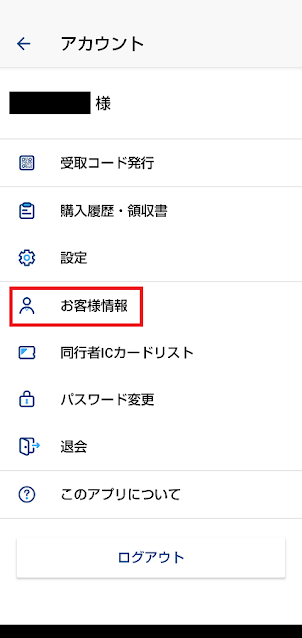






コメント
0 件のコメント :
コメントを投稿